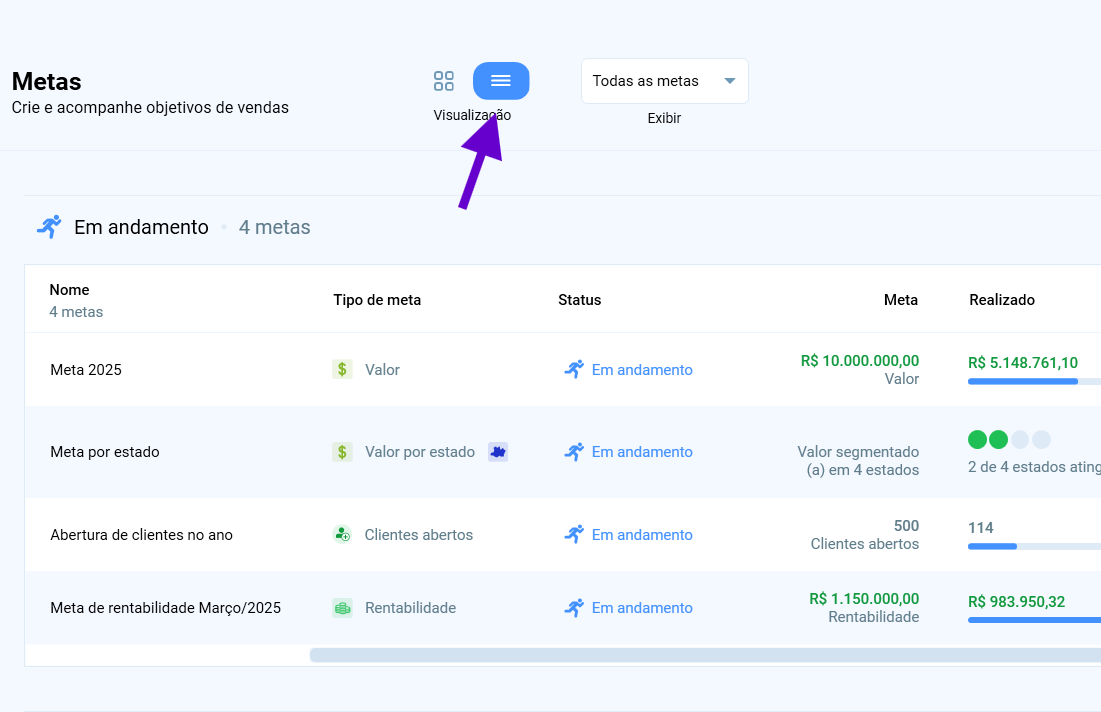Meta
Metas de vendas são uma excelente forma de manter sua equipe motivada com um propósito, produtiva e ainda ajuda seu faturamento a ser mais constante e previsível.
O Salescope BI criar diversos tipos de metas, incluindo por Valor de Vendas, Clientes abertos, Pedidos realizados ou Rentabilidade final.
Vídeo
Criando uma nova meta
Abra o Salescope BI, e clique no módulo Metas.
Em seguida, clique no botão “Nova meta”.
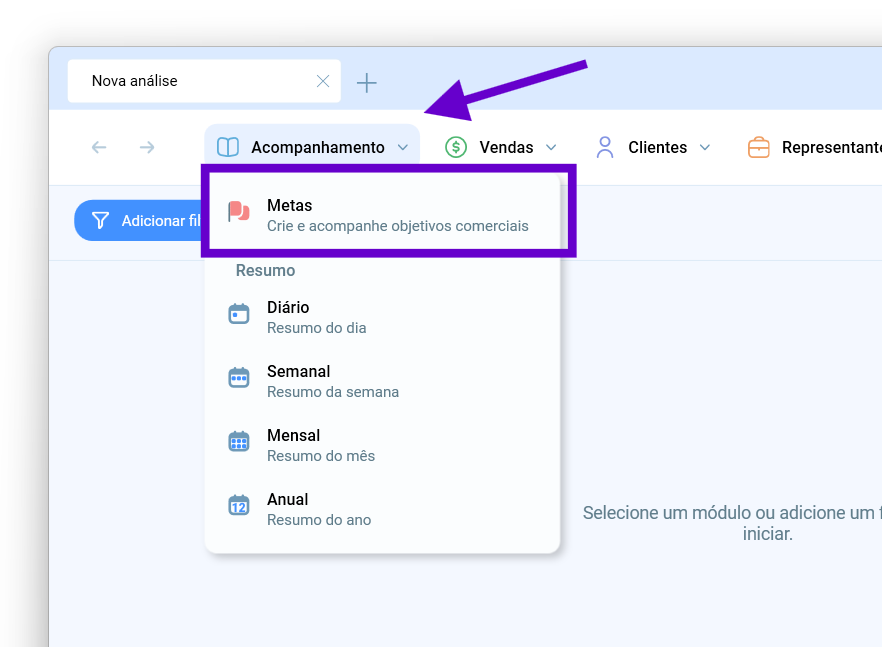
O Salescope abrirá um passo-a-passo para você criar sua primeira meta.
Objetivo
Comece escolhendo o tipo de meta que deseja criar: por Valor de Vendas, Clientes Abertos, Rentabilidade Total ou Pedidos Emitidos.
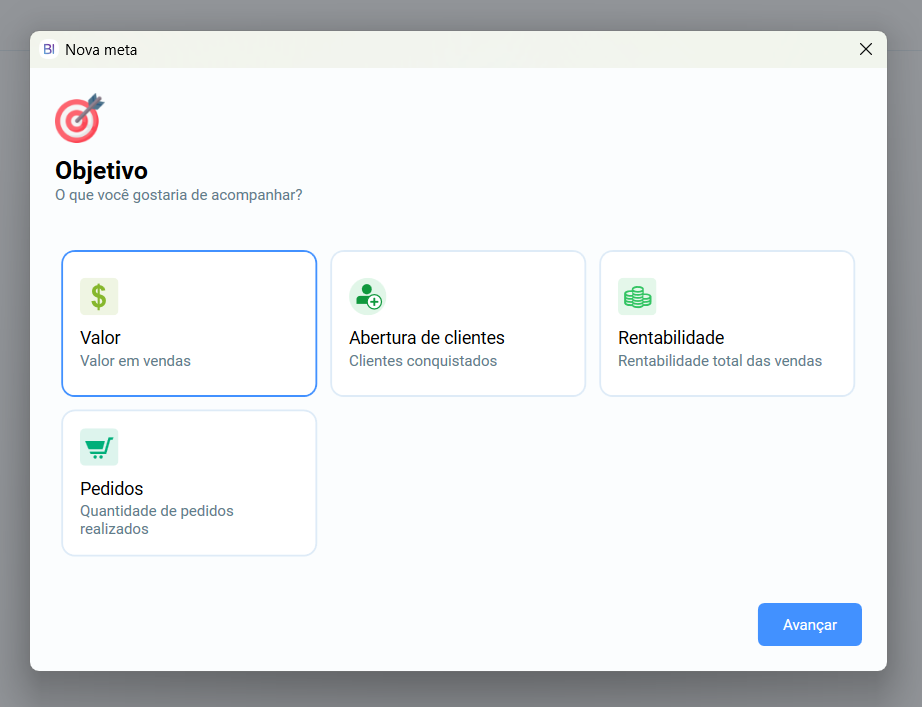
Período
Defina o período de vigência da meta, sendo:
- Data de início: a partir de quando estará valendo a meta;
- Data de conclusão: último dia para atingimento da meta.
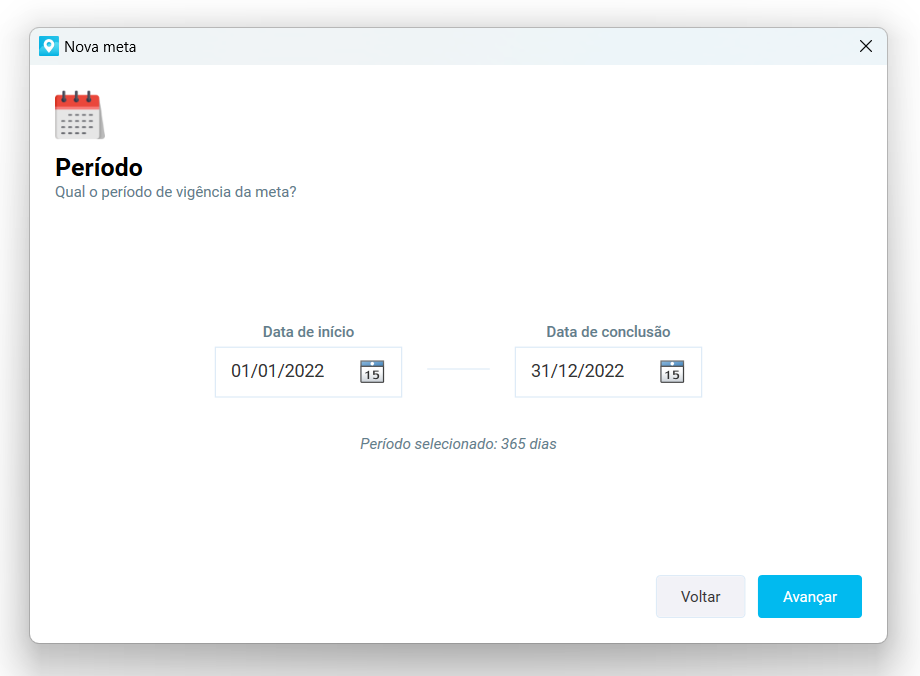
Digite o período e clique em Avançar.
Visibilidade
Em seguida, o Salescope perguntará qual a visibilidade da nova meta, ou seja, quem poderá visualizá-la.
- Todos os usuários: Toda a equipe terá acesso a essa meta.
- Apenas eu: Caso queira que apenas você tenha acesso a essa meta.
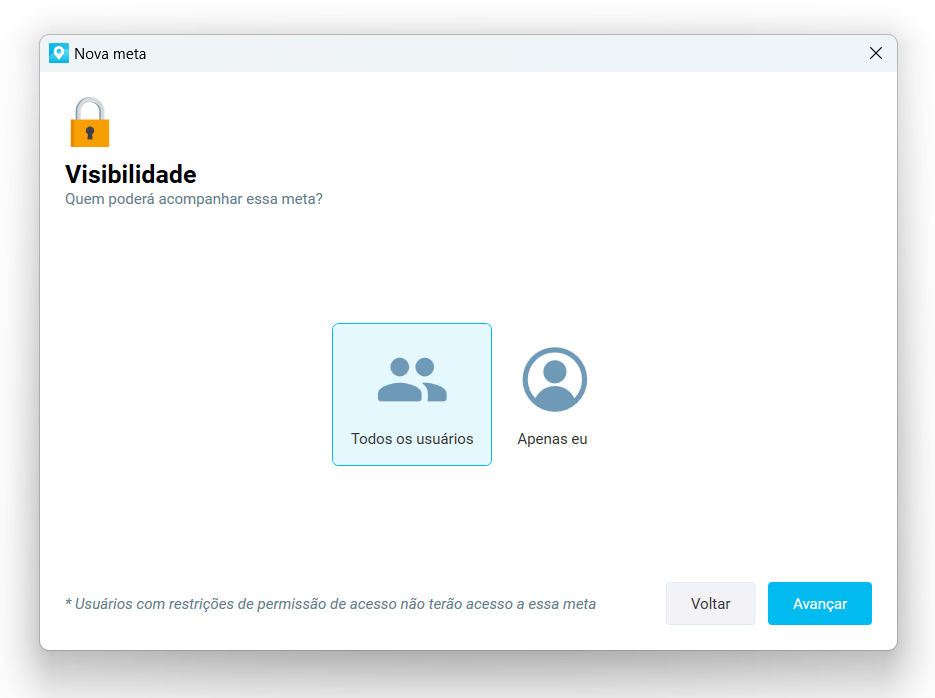
Usuários com restrições de acesso não podem visualizar metas globais, e podem criar apenas metas particulares.
Selecione a opção desejada e clique em Avançar.
Segmentação
Caso você esteja criando uma meta de valores, você poderá optar por criar uma meta única para toda a empresa, ou segmentá-la por algum fitro.
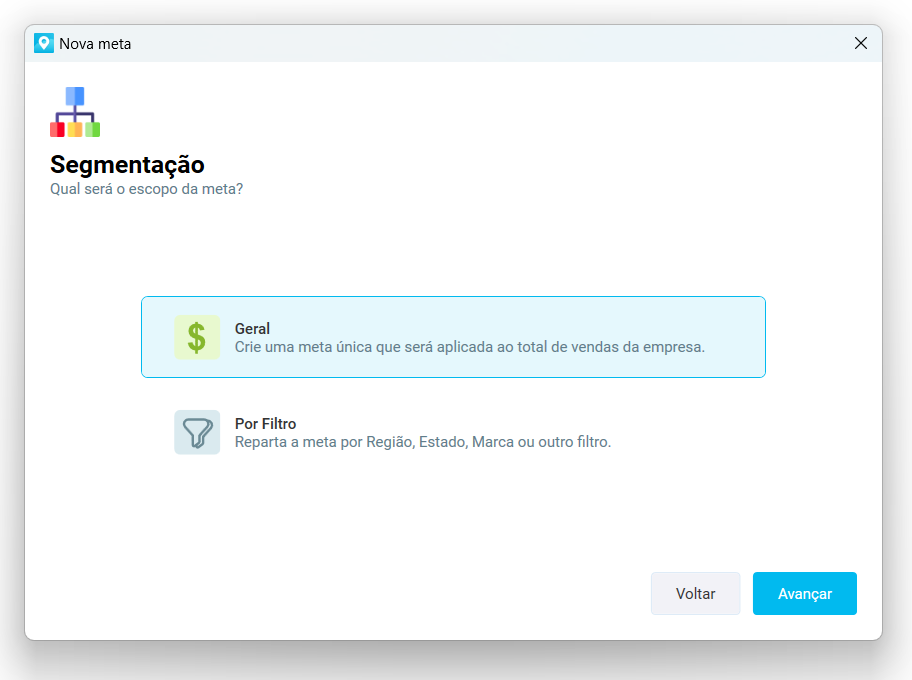
Se você selecionar a opção Por filtro, será encaminhado para uma tela onde você poderá definir o filtro que será usado para segmentar a meta. Por exemplo, para repartir a meta da empresa entre os representantes, basta selecionar o filtro Representante.
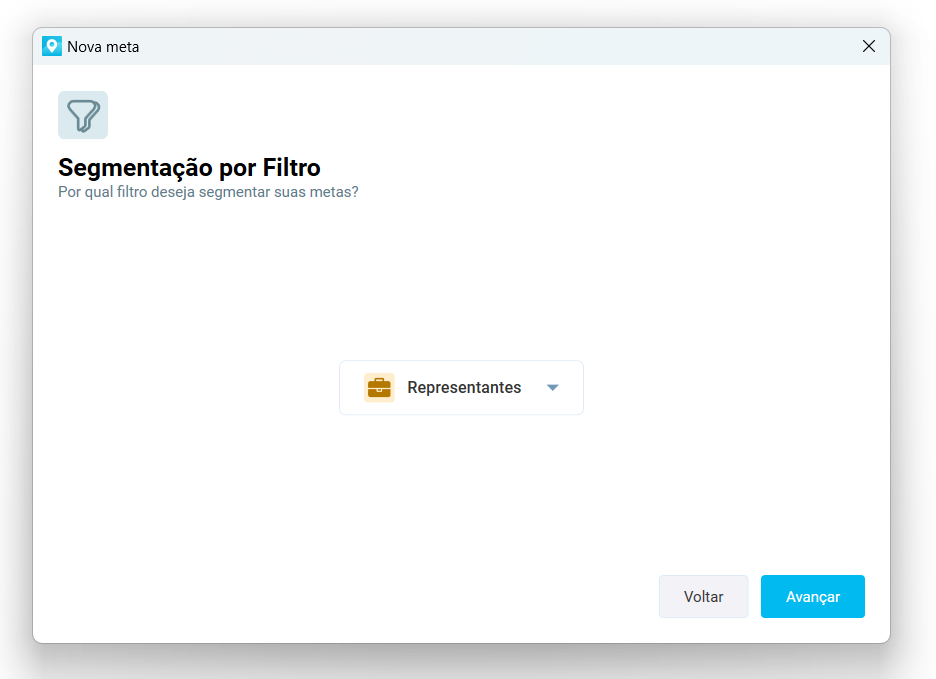
Valores
E chegamos na principal etapa: definir o valor da meta. O valor é exibido de formas únicas dependendo do tipo de meta que você está criando.
- Valor
- Valor segmentado
- Abertura de clientes
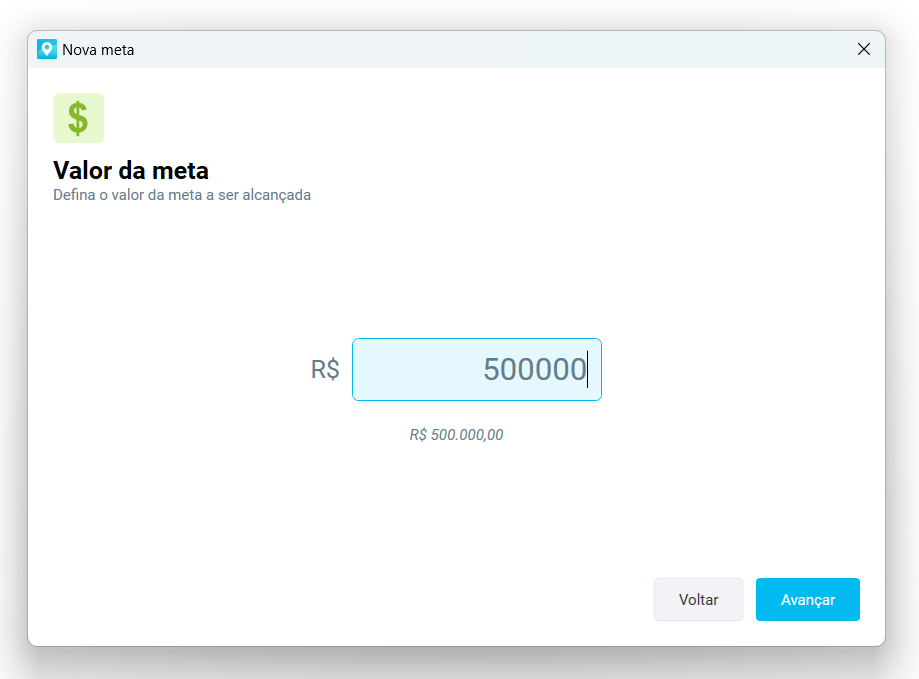
Digite um valor desejado e clique novamente em Avançar.
Será carregada uma lista com todos os filtros selecionados. Por exemplo, caso você tenha selecionado a opção de Estados na tela anterior, você verá a relação de todos os estados.
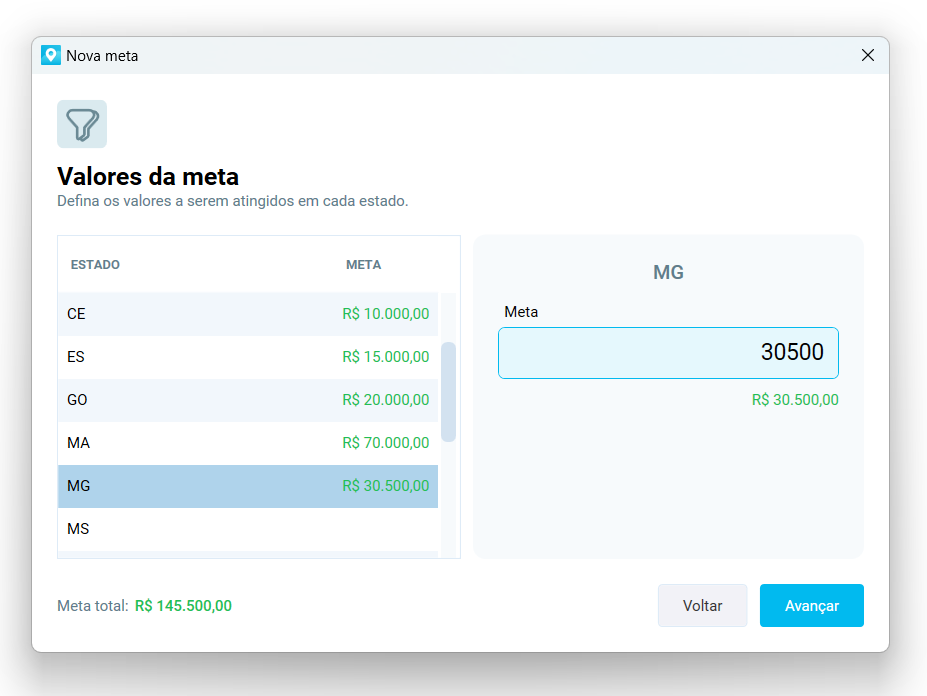
Clique em cada estado em que deseja atribuir uma meta, digite a meta do lado direito, e por fim clique em Avançar.
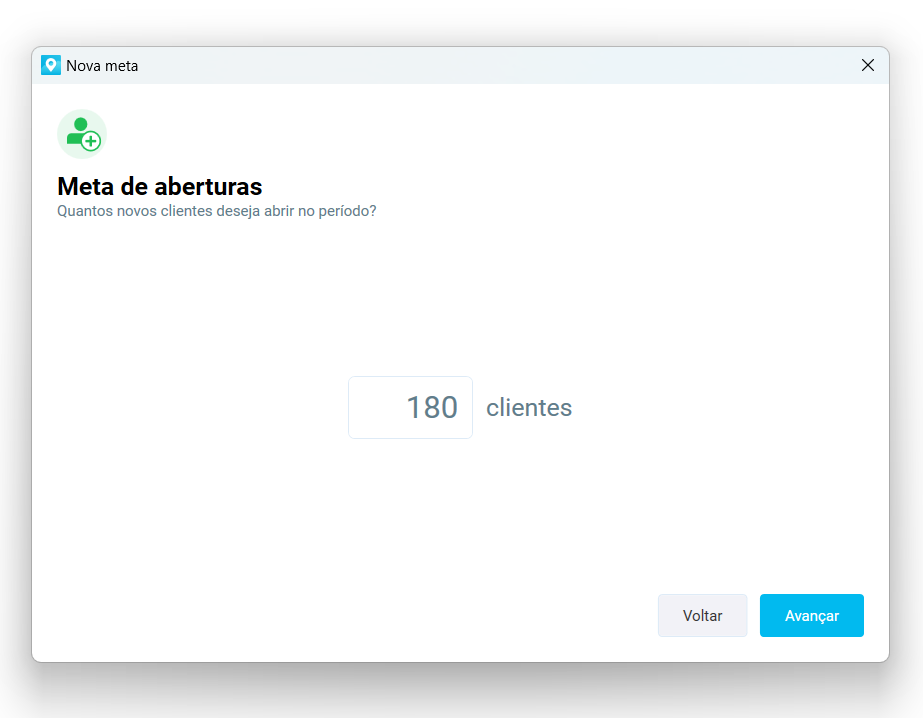
Digite a quantidade de clientes a serem abertos e clique em Avançar.
Nome da meta
Por fim, vamos dar um nome à nossa meta, para que lembremos seu objetivo quando a virmos de novo.
O Salescope BI permite que você crie múltiplas metas, então nomear sua meta é uma forma de identificá-la posteriormente.
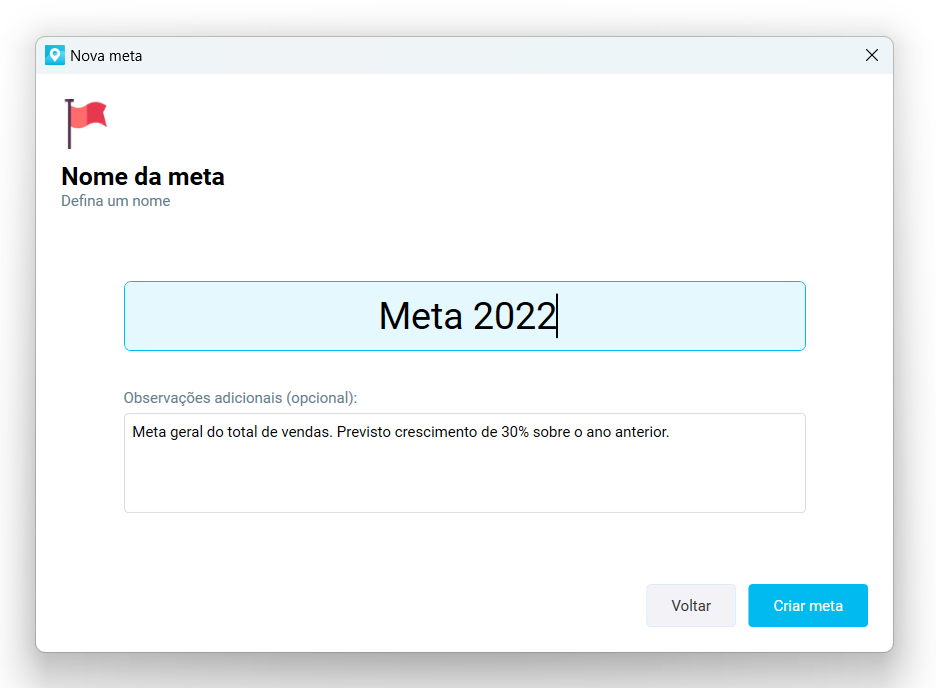
Digite um nome para a sua meta, clique em Criar meta e pronto!
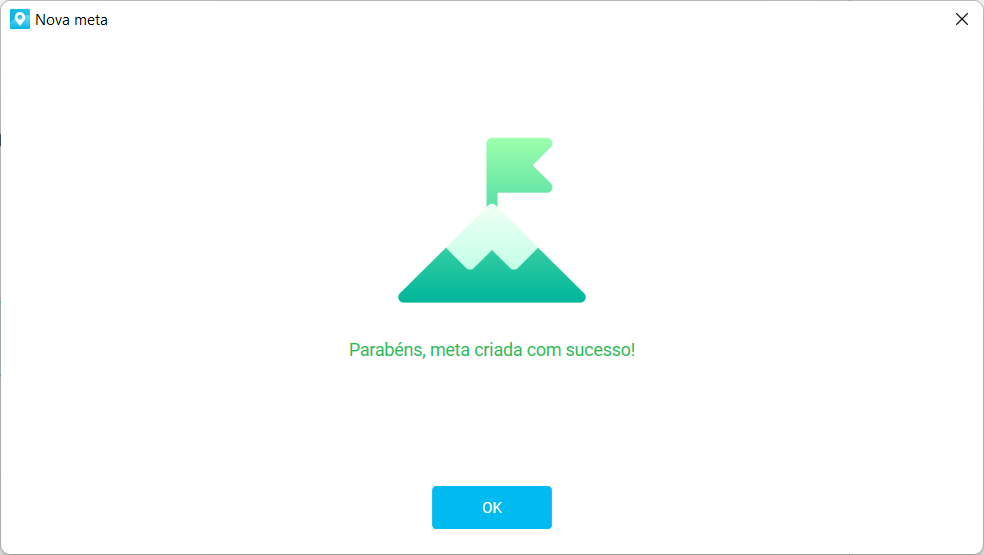
Acompanhando as metas
Após criar uma meta de vendas, o Salescope BI passa a exibi-la no dashboard de metas.
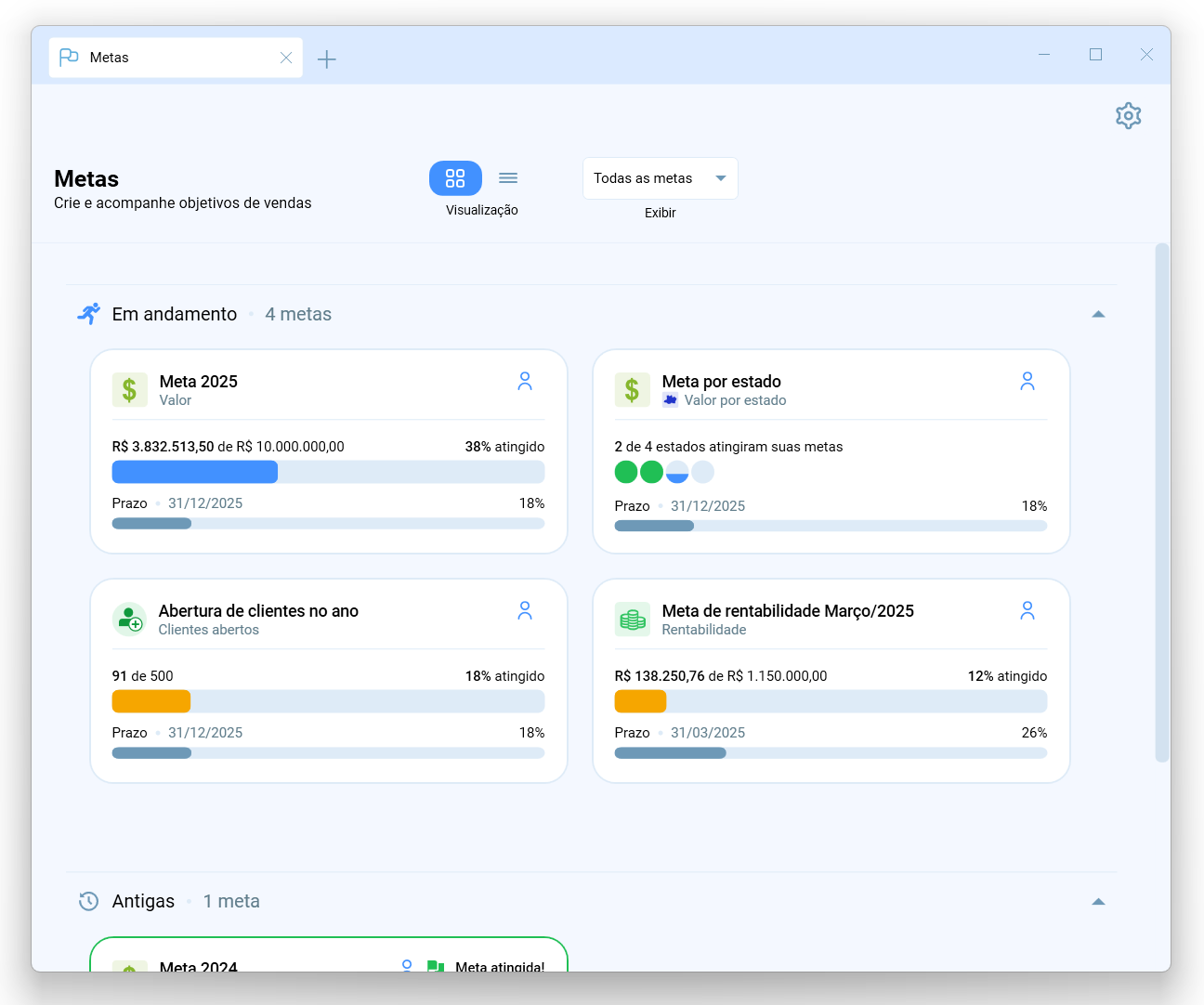
Basicamente existem dois tipos de meta: Total e Segmentada.
Metas totais são aquelas que não possuem filtros, e são exibidas como uma única meta.
Metas segmentadas são aquelas que possuem filtros, e são exibidas como várias metas menores, uma para cada filtro.
A seguir vamos descobrir como visualizar os detalhes de cada tipo de meta.
Meta Total
Ao clicar sobre uma meta do tipo Total, o Salescope abrirá uma janela exibindo o gráfico de acompanhamento da meta.
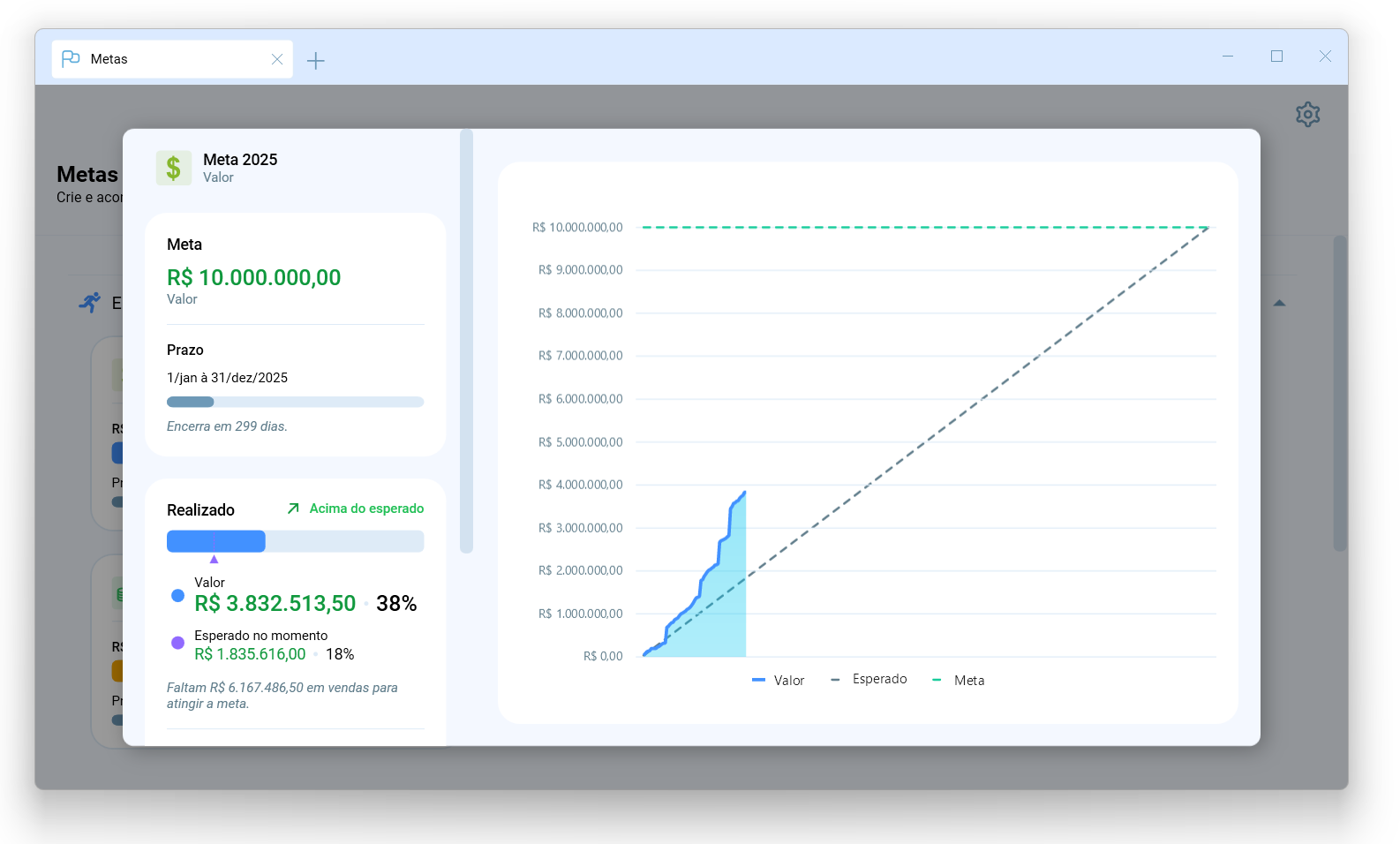
Ao lado esquerdo da tela, você tem um resumo da meta, com o valor total, o percentual de atingimento e o tempo restante para o fim da meta.
No lado direito, você tem um gráfico de acompanhamento, que exibe o valor total realizado, o valor esperado para o atingimento da meta e a meta definida.
Cada tipo de meta possui uma visualização própria. O gráfico acima reproduz uma meta de valor de vendas. Veja abaixo como é a visualização de uma meta de estados.
Meta Segmentada
Ao clicar sobre uma meta do tipo Segmentada, o Salescope abrirá uma janela exibindo uma lista dos itens com metas, e suas respectivas performances.
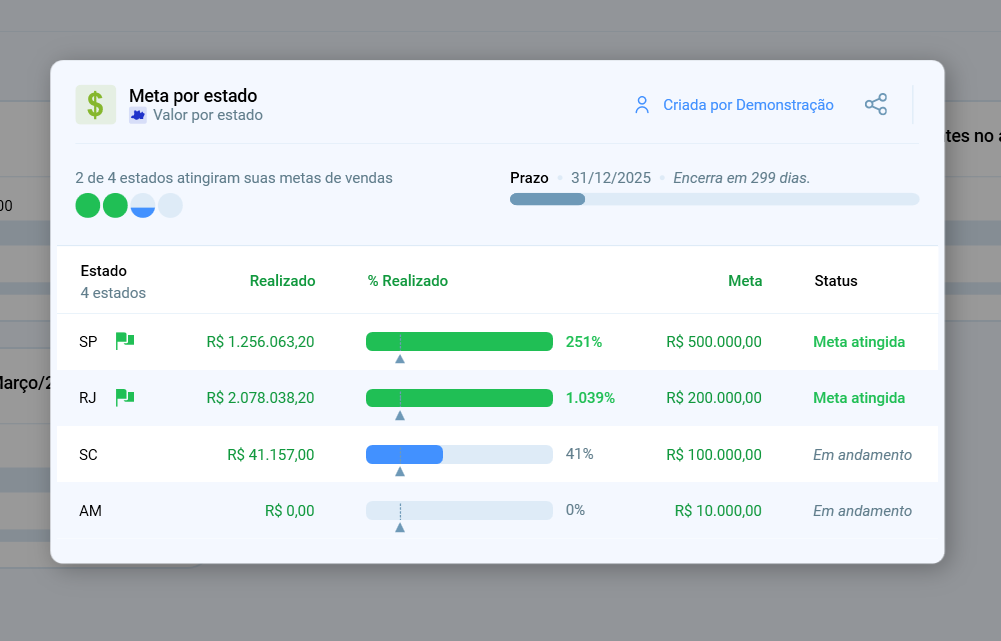
Na imagem acima, temos uma meta por Estado, onde o usuário definiu um valor a ser vendido para cada um dos estados listados.
Na parte superior da janela temos um resumo da meta, com o número de estados que já atingiram suas metas, além do prazo para o encerramento.
Mais abaixo, você vê o detalhamento da meta por estado, contendo o nome do estado, o valor já vendido, o percentual de atingimento da meta e o valor definido para o estado.
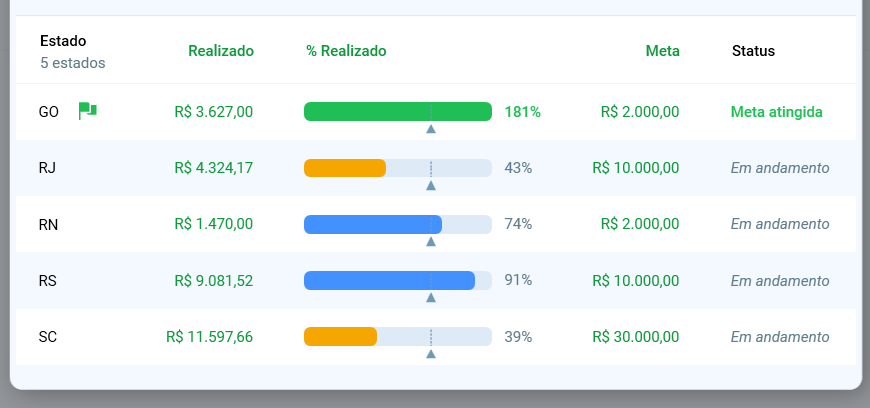
Cada estado possui uma barra de progresso, que pode estar na cor azul (acima do esperado), laranja (abaixo do esperado) ou verde (já atingiu a meta).
Há também uma pequena flecha cinza abaixo de cada barra, indicando o tempo decorrido.
Visualização em tabela
O Salescope também permite visualizar todas as metas de uma formato de tabela, uma forma mais compacta de visualizar as metas simultaneamente.
Para acessar o formato de tabela, clique no pequeno ícone correspondente na parte superior da tela.
Caso você crie muitas metas, pode ser interessante ativar a visualização compacta, uma opção que exibe mais metas ao mesmo tempo na tela.
Para isso, basta selecionar a opção Compacta na parte superior do módulo.