Baixando as vendas
Com a API Key e API Secret em mãos, estamos prontos para trazer as vendas do Omie.
Iremos utilizar um utilitário que se conecta à Omie e baixa as vendas para o seu computador em um arquivo no formato CSV. Esse arquivo já estará no padrão correto esperado pelo Salescope, permitindo a integração entre os sistemas.
Download do utilitário de integração
Comece fazendo o download do utilitário de integração do Salescope para o Omie:
Após o download, descompacte-o em uma pasta de sua escolha, como por exemplo em c:\Salescope\ImportadorOmie.
Nesse processo de integração, geraremos alguns arquivos que serão utilizados pelo Salescope.
Nossa recomendação é que você crie uma pasta em seu computador ou servidor no caminho "c:\Salescope" para armazenar todos os arquivos referentes à integração.
Esse padrão poderá facilitar tanto o backup dos arquivos, quanto o gerenciamento de permissões e futuros acessos de suporte.
Configure o utilitário
Vamos configurar o utilitário para baixar corretamente suas vendas.
Para isso, na pasta em que você o descompactou, abra o aplicativo "OmieConfigurador.exe".
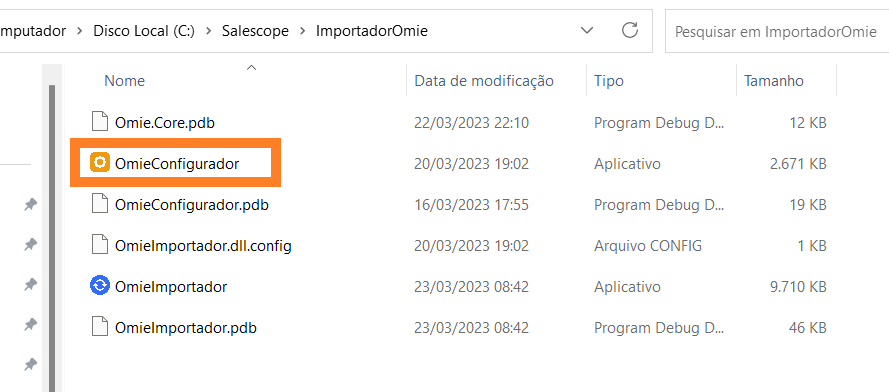
Configure um arquivo no campo "Arquivo de saída". Esse arquivo será utilizado pelo Salescope para importar as vendas. Por exemplo: c:\Salescope\vendas.csv.
Em seguida, clique em "Adicionar empresa".

Você pode adicionar quantas empresas tiver cadastradas em seu ERP Omie. Em nosso exemplo, vamos cadastrar uma única empresa.
Na janela que se abre, preencha o Nome da sua empresa, seguido dos códigos API Key e API Secret que obtivemos anteriormente.
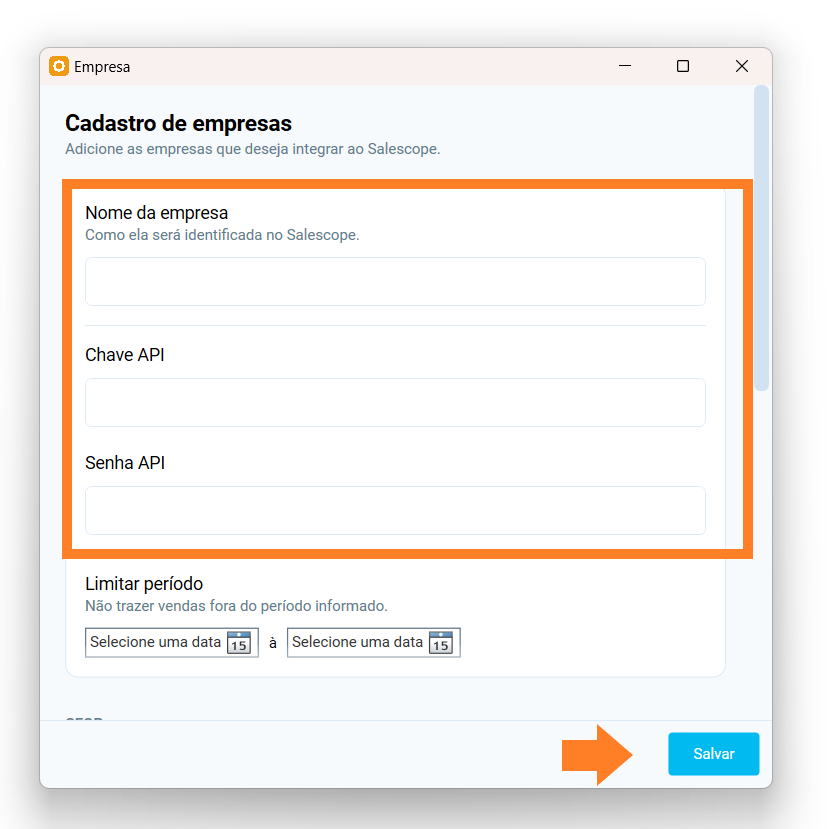
Preencha os demais campos opcionais e clique em "Salvar".
Baixe suas vendas
Chegou a hora de trazer nossas vendas da Omie. Na pasta que descompactamos o utilitário, procure pelo arquivo "OmieImportador.exe".
![]()
Se você clicar duas vezes sobre ele, verá apenas uma janela abrindo e fechando rapidamente. Isso porque o utilitário não possui interface gráfica, e sim uma linha de comando, e quando o Windows entende que ele foi executado, ele fecha a janela.
Por isso, vamos executar o utilitário através do Prompt de Comando do Windows. Para isso, clique na barra de endereços do Windows, digite "cmd" e tecle "enter".
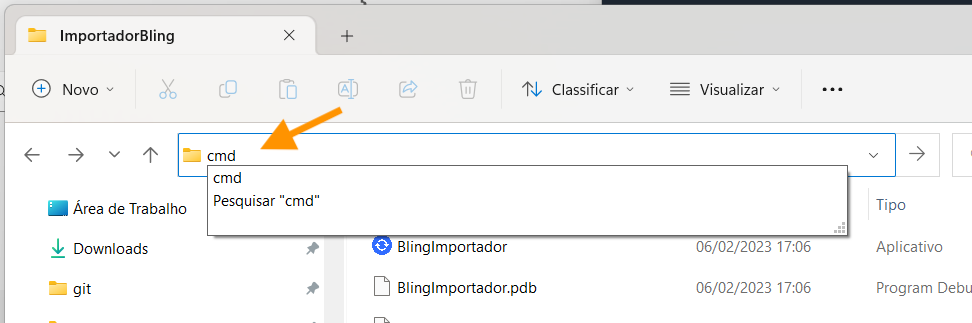
Será aberta uma janela preta na pasta do utilitário. Nela, digite o seguinte comando e tecle "enter":
OmieImportador.exe
Se tudo der certo, você deve visualizar uma mensagem de sucesso e um arquivo CSV gerado no caminho informado.